
Valentines Day Cards for Kids
I’ve come up with a couple really cute Valentines Ideas that I can’t wait to share with you, and show you how to make them yourself!!
DIY Valentines Day Cards for Kids
These are perfect for making with your kids for their classmates during their school Valentines Day exchange! They’re also inexpensive and personalized, just perfect for Valentines Day!
 Don’t yah just love them!?!?
Don’t yah just love them!?!?
Okay, so I know what you’re thinking, those are just too complicated to make. But guess again! I am here to give you an easy to follow, step by step tutorial on how to make them yourself!
First, I’ll show you how to make the Balloon Valentine…

Balloon Valentine Tutorial:
– First, you’ll need to take a Photo of your child (check out THIS POST for ideas for taking cute holiday photos of your kids – have your child puff out their cheeks like they are blowing up a balloon). Be prepared to laugh, kids make the funniest faces!!

-Now, we are going to edit our photo. Don’t worry if you don’t have a photo editing software, there are free ones online!! This tutorial will show you step by step how to use PicMonkey A free online photo editing program!
 -Go to PicMonkey and click ‘edit’ (picmonkey’s look has changed a little but these steps are still the same.)
-Go to PicMonkey and click ‘edit’ (picmonkey’s look has changed a little but these steps are still the same.)
-Then click on your photo file that you have uploaded to your computer that you are going to edit. Your editing tools will be listed on the left toolbar. (everything with a ‘crown’ symbol is an upgrade which you can only use if you buy a membership, but don’t worry, this tutorial includes all the free stuff!)
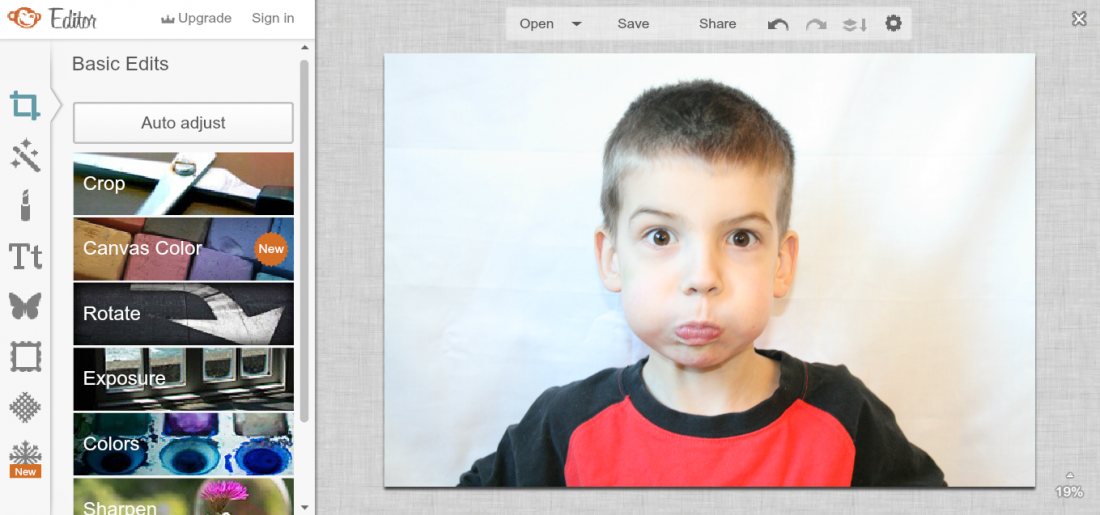
-First, you can use any of the editing tools you like. You can brighten your photo, enhance certain colors, or crop your photo if needed. I just sharpened mine a little bit and added some brightness.
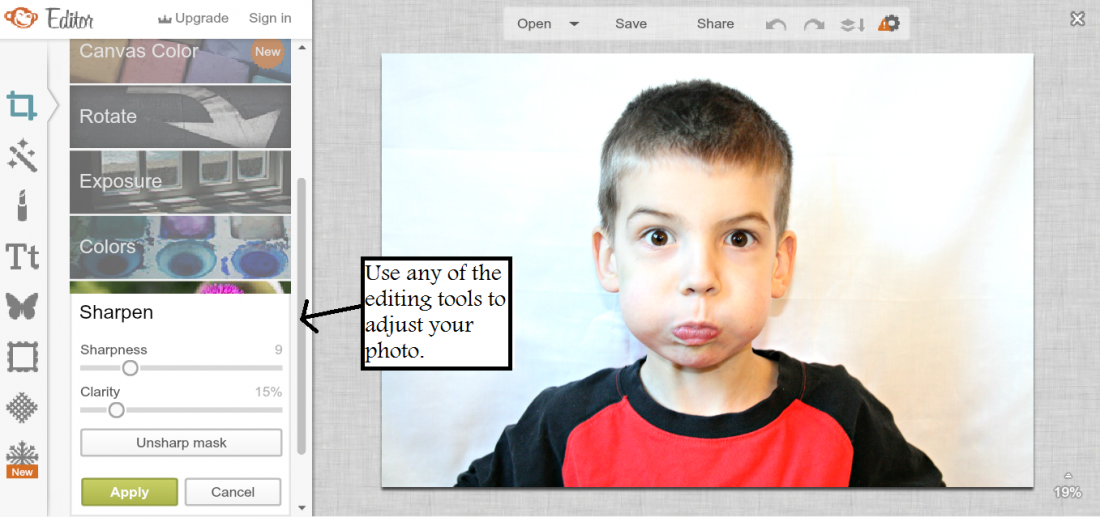
-Next, click on the Overlays (the little butterfly icon). These are the shapes you can choose from to add to your image. I clicked on the hearts.
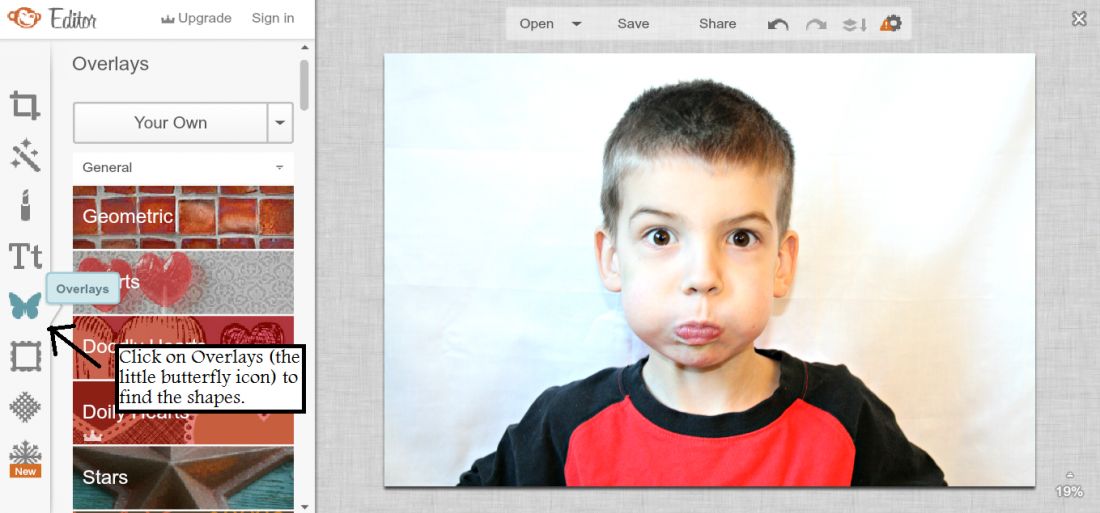
-You can choose any heart you like. Drag the corner of the box outline to make it larger. Change the color by using the editing box that pops up with your shape. Click on the middle of the heart to move it around and place it where you like.
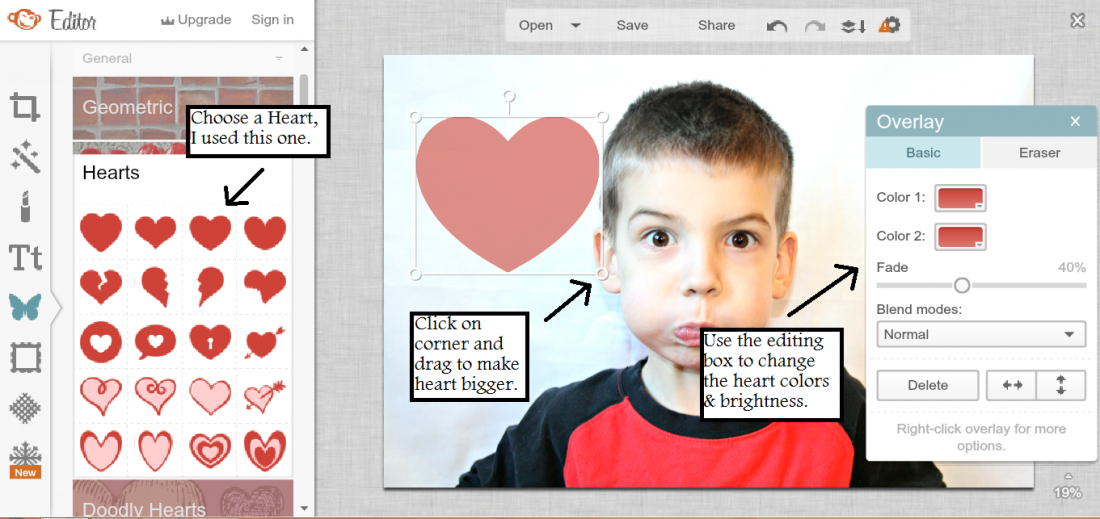
-Now, repeat this step to add another heart. For this heart I made the outside red and the inside black.

-Now we are going to add words (or text) to our image. This is done by clicking on the ‘Tt’ editing tool on the left sidebar. Choose a font you like, then click ‘Add Text’ at the top.

– A text box will appear that you can click inside of and start typing. Move the box where you want it and change the color and size using the text editing box.
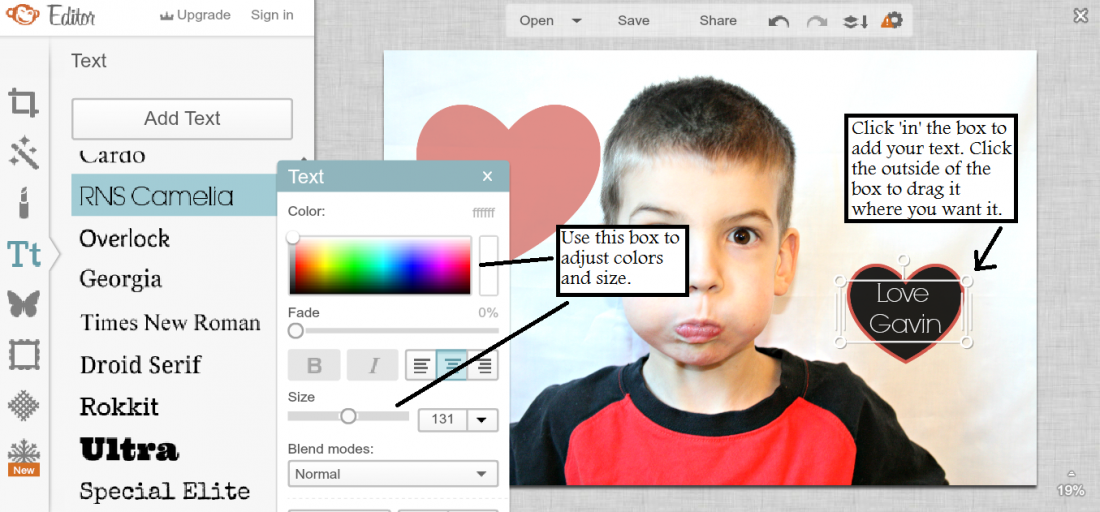
-Do the same thing to add another textbox. I used the ‘Emily’s Candy’ font for this part. Use your curser to highlight the text to edit it. I highlighted the word ‘blow’ and changed the font to ‘Budmo Jiggler’ for just that word.

-Then if you would like to add more little hearts repeat the step from above. (by clicking on the Overlay-hearts.) Drag the corner to make it smaller.

-To make multiple baby hearts the same size, right click the little heart and click on ‘Duplicate Overlay.’ Do that multiple times to create a bunch of little hearts.

-Once you’re done and happy with your picture click ‘Save‘ at the top of the page.
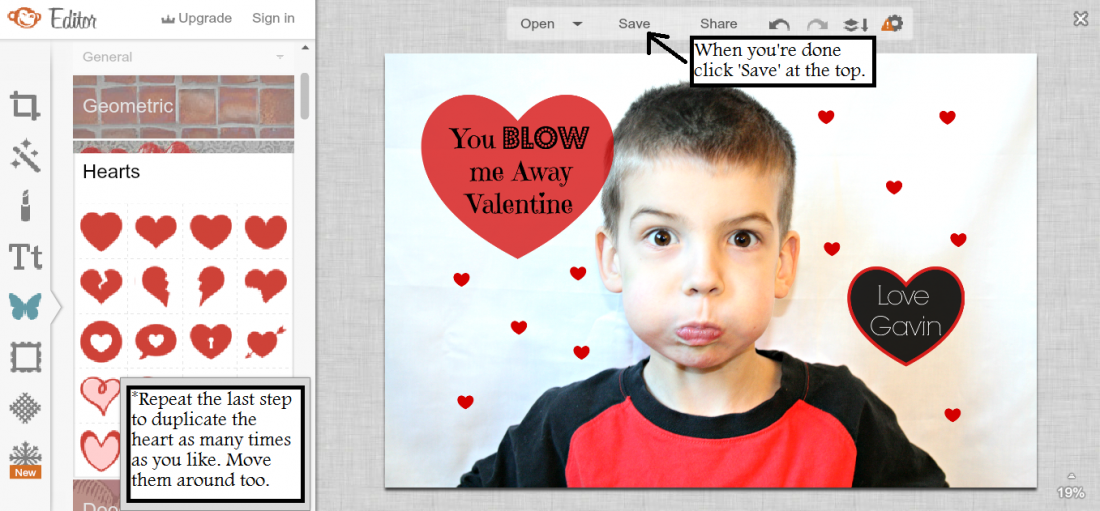
-Just type in the File Name that you want to save the picture as and click save to my computer. (**With this free program you cannot save this file on picmonkey and work on it later-you can add more to it later but you will not be able to edit or change the text or shapes you have already put on it. So when you start editing in picmonkey, either keep the window open or make sure you have enough time to finish and save it!)
-After you have finished editing your picture you’ll need to Print Your photos (get your photos printed size 4×6 – as many as you need for their classmates, and a few extra for Grandmas and Grandpas!). I like Costco 1 hour photo, just remember sometimes they crop off a little bit of the sides so leave some room on the edges when your editing, I didn’t have a problem with that this time.
 – Now all you need is an x-acto knife and balloons. I got some little tie-dye balloons from Walmart in the party section. Then just cut a little slit in the photo at the mouth and stuff the end of the balloon into it. (you could also blow the balloon up and tie it off and then put the end in the mouth as well)
– Now all you need is an x-acto knife and balloons. I got some little tie-dye balloons from Walmart in the party section. Then just cut a little slit in the photo at the mouth and stuff the end of the balloon into it. (you could also blow the balloon up and tie it off and then put the end in the mouth as well)
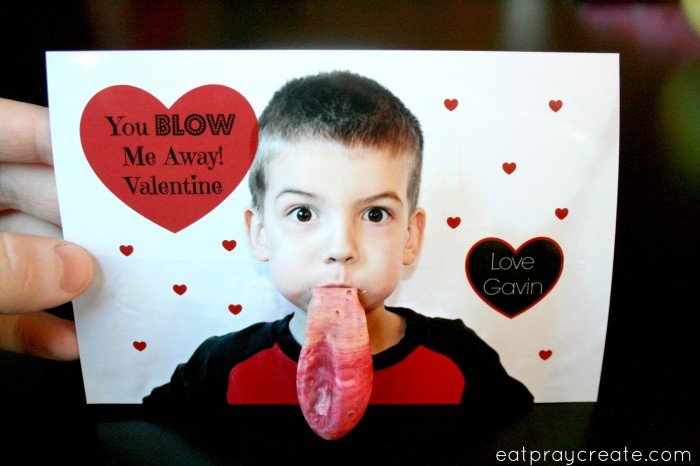
-That’s it for the Balloon Valentine, aren’t they cute!!

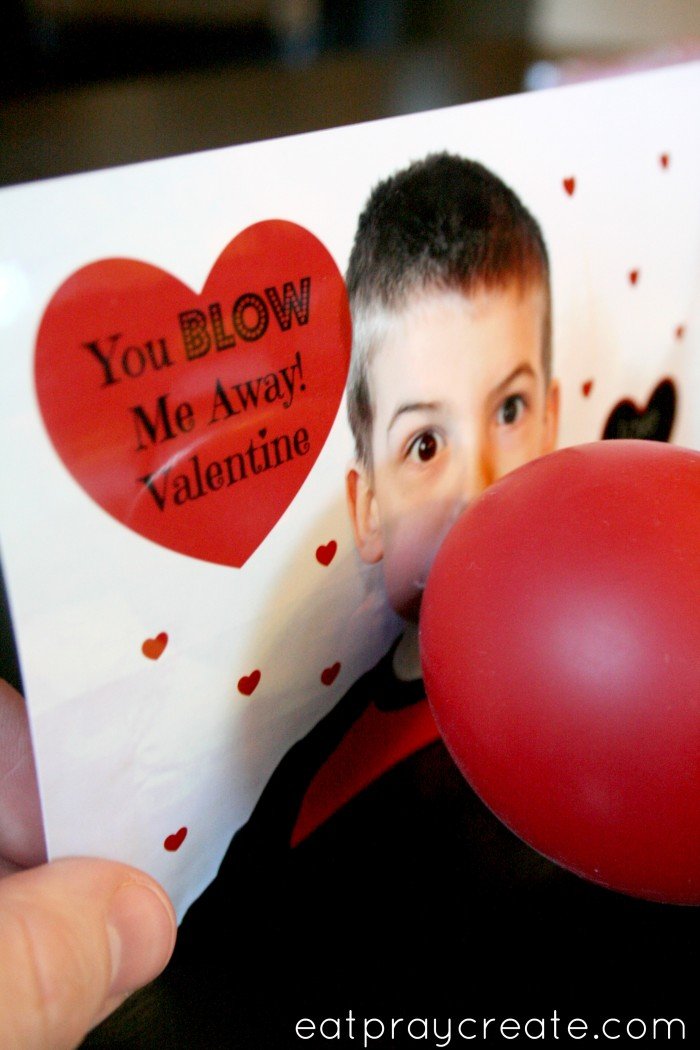
Now lets look at the Candy Necklace Valentine…
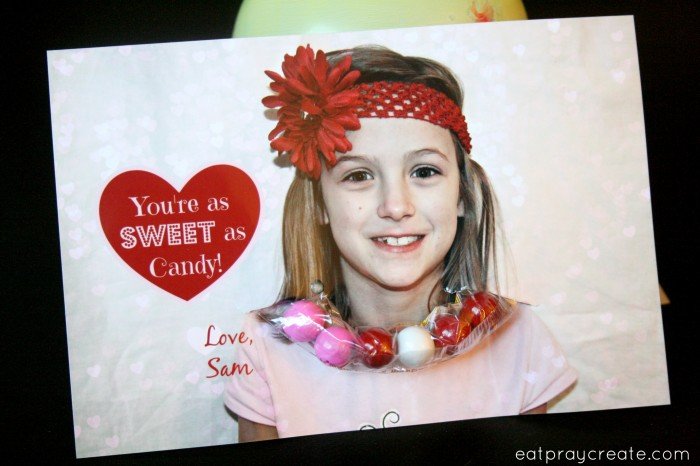
Candy Necklace Valentine Tutorial:
-Just like for the Balloon Valentine, you first need to take a cute photo of your child. Then upload it to your computer.

-You are going to follow the steps from above (for using PicMonkey to open and start editing your photo, for free!) Here’s what I did differently. First I added a bokeh theme. Click on ‘themes’ in picmonkey and then click on the ‘sweethearts’ theme.

-Click on ‘Bokeh hearts’ and a bunch of little hearts will appear all over your picture.
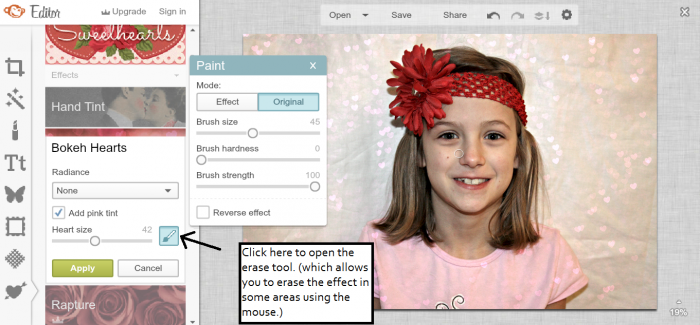
-Click on the little brush icon and you will be able to erase the bokeh from the face using your curser.
 – Add a heart and text just like you did for the Balloon Valentine. Then save to your computer.
– Add a heart and text just like you did for the Balloon Valentine. Then save to your computer.
-Print the pictures and use an x-acto knife to cut 2 small slits just above the shoulders.
 -Insert the 2 ends of the candy (sixlets) into the slits you just cut. Here’s what the back will look like…
-Insert the 2 ends of the candy (sixlets) into the slits you just cut. Here’s what the back will look like…
 – And that’s it!! You’re done and you’ve got the cutest Valentines for your little Valentine!
– And that’s it!! You’re done and you’ve got the cutest Valentines for your little Valentine!

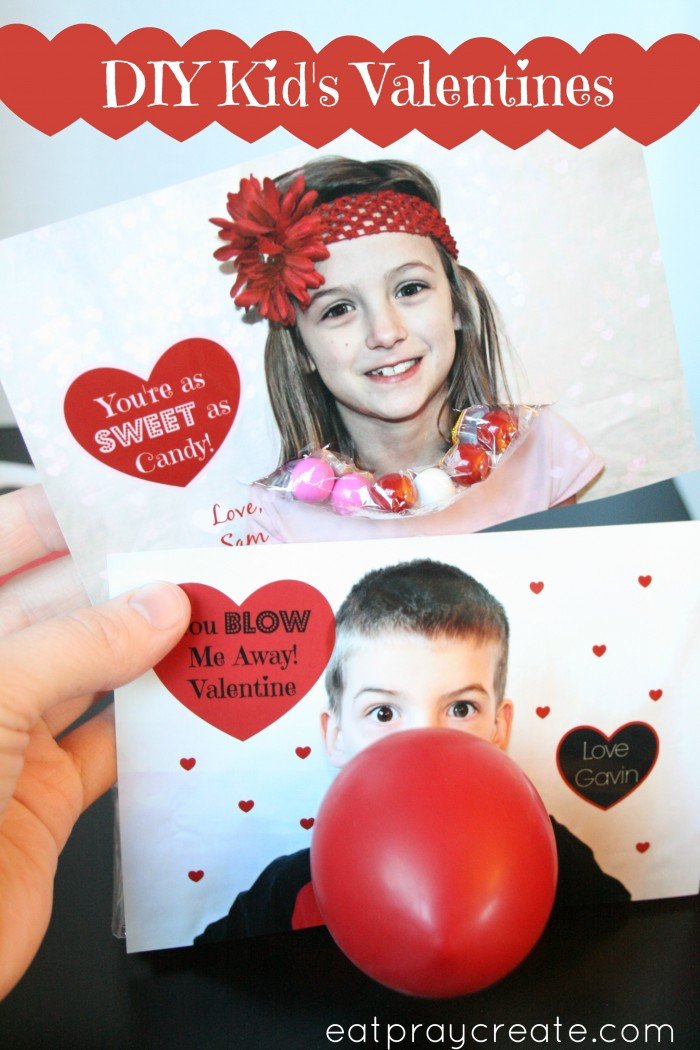
I hope you enjoyed this tutorial. If you make some please let me know, I would love to see. Happy Valentines!
*Don’t forget to check out our other great Valentine posts:
- Valentine Photo Ideas
- Showing Love to those that Matter Most
- DIY Valentine Countdown
- More DIY Valentine Ideas
- Valentine’s Day Crafts
Go HERE to see all the fun linky parties I’ve linked up to!
**This post contains affiliate links.






6 Comments
Sarah @ 2paws Designs
Cute ideas! I’ll have to remember these for future years. At 4, my son’s classmates don’t really notice much more than getting a card so I’m taking the easy route out with store bought cards I picked up on clearance last year.
Taya
Thanks Sarah! I love how they turned out. I have also gone the store bought route and once I started making homemade ones I just love coming up with new ones every year!
Pingback:
Corrinna
Very cute! I must try this next year! Great tutorial!
Meg
Thanks for the great picmonkey tutorial!!! We have already started our valentines this year but I am going to save this idea for next year. . . and use both for my son and daughter too:)
Taya
That’s great Meg! I am so glad you like them. If you end up making some next year, I would love to see!! (If you remember:) Happy Valentine’s Day!!