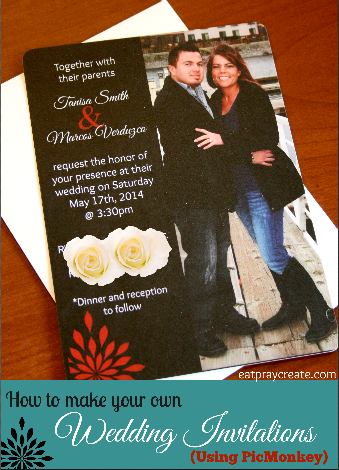
Wedding Invitations – DIY Wedding Series
Welcome back to the DIY Wedding Series. If you missed it you can find all our Wedding Posts HERE. Now onto today’s post…
Today I will be showing you how to design your own Wedding Invitations using the free online photo editing software PicMonkey. It’s simple and easy to use! Then I’ll show you how to upload your Invitations to Costco and get them printed. Here are the Wedding Invites I designed… (keep in mind the 2 white roses are not part of the design, I was using them to cover up personal information).
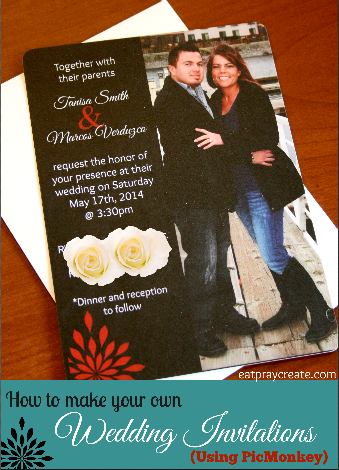
(This post contains affiliate links)
Here’s a look at the front and back…
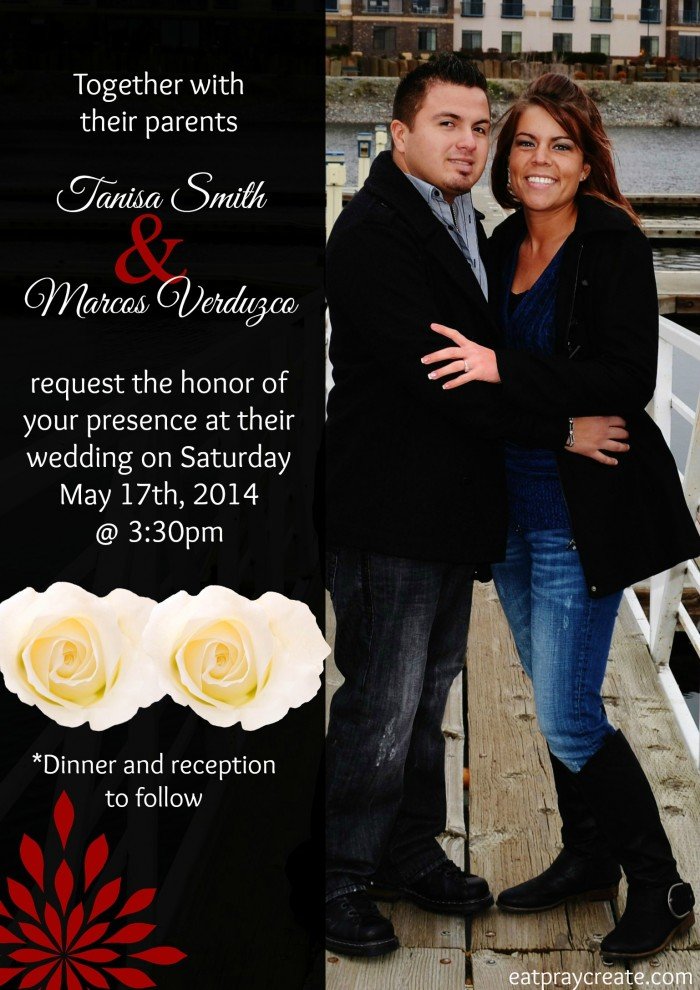

And once they are all printed…


Now let me show you how to make your own!
First things first, you need to go to PicMonkey and click ‘Design’ and then ‘Custom.’
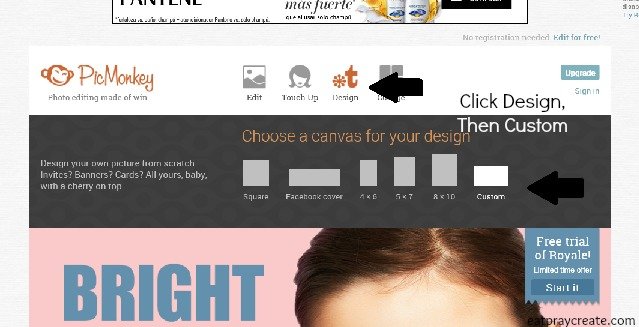
Now enter in your custom size. You will need to know what size Invitations you plan on printing. For this tutorial I am showing you how to print Costco’s Custom Template – Double sided – 7.25″x5.125.” If you want to make the same size enter in 1538 x 2175 to this custom size diagram.

Click the ‘Open’ tab and insert your photo and place it where you like. Then I added a rectangle by clicking on the butterfly on the left tool bar and you’ll find shapes under the ‘Geometric’ tab. You can move the shape around and change the size to fit your invite.
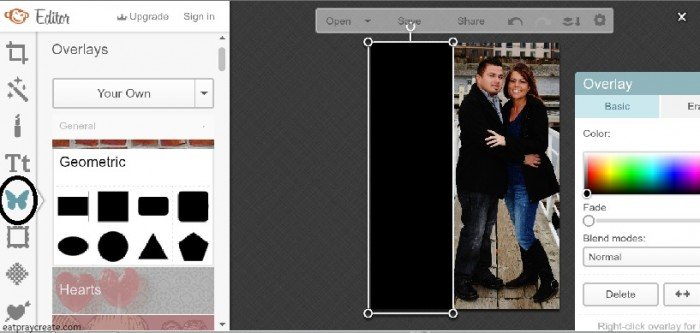
Next I added the text by choosing different fonts and typing in all the wording. You can use multiple text boxes and move them around and change their color to your desired look. Don’t forget Names, Place, and the Date of your event.
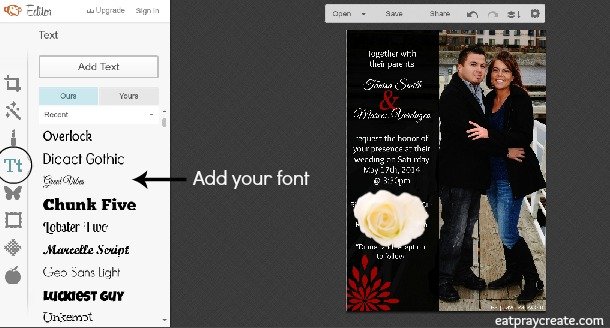
Finally I added a little bit of embellishment by clicking back on the butterfly icon and scrolling down to ‘Garnishes’ and chose a shape I liked then changed the color to match.

Once your Invitation is done click save at the top and save it to your computer. I recommend leaving the PicMonkey editor open until you upload your invite to Costco for printing. This way if there are any issues you can still go back and edit the invite if necessary. If you are doing a double-sided invite open a new tab and go to PicMonkey again and follow the same steps as you did for the front. (For my back I created a 3 picture collage first and saved it to my computer than I opened a new custom design and made the background black, then added the collage picture I had made and added wording and embellishments.)
The last thing you need to do is upload your Wedding Invitations to Costco by going to Costco Photo Center online and clicking on the ‘Create your own Double-Sided’ Invitation Template. Again I chose the 7.25″ x 5.125″ Template.

Then choose rounded corners if you like…
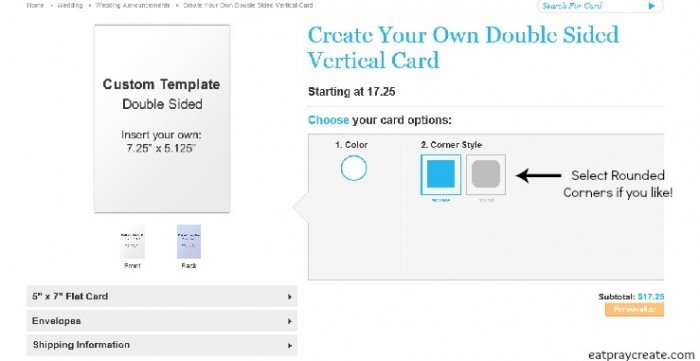
Upload your images to the front and back making sure they look just right! You can also add wording to your envelopes (return address) if you like. Then click to order the amount you need and they will be delivered right to your home!
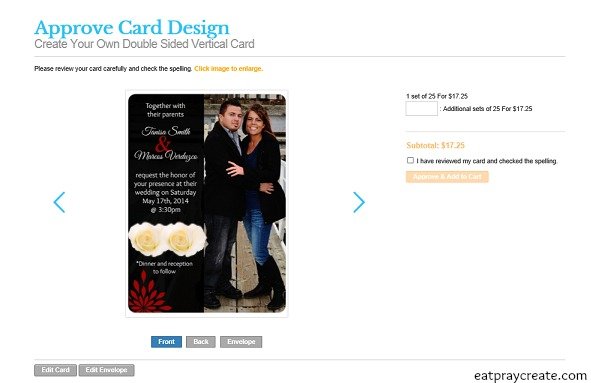
I hope this post inspires you to consider making your own Wedding Invitations (or any type of invitation for that matter!!) Make sure you check out all our fun DIY Wedding Ideas!
Have a great day!
-Taya








One Comment
Trish @ tagsthoughts.com
Beautiful!! I use PicMonkey daily but have not gotten this detailed. Your tutorial is perfect and the outcome of this invitation is lovely. Thank you for sharing with the Creative Inspiration Link Party. Join us again next week!